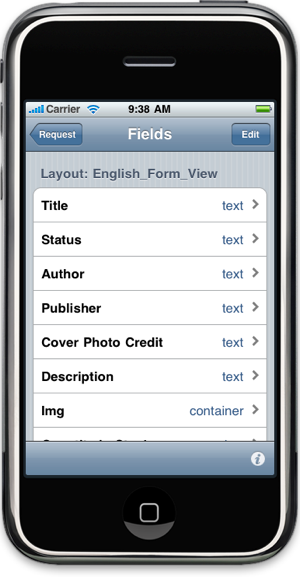Customizing Fields
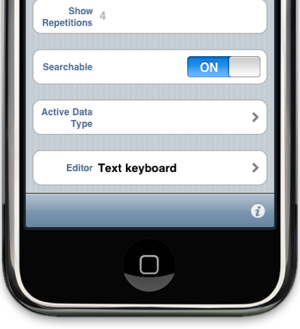
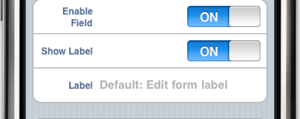
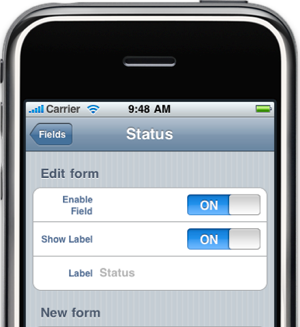







Touch here to rearrange the order of fields on the form view.
Select a field to customize how the field is displayed and edited on the form view. See below.
You can hide the field on the form view by selecting OFF.
You can hide the field's label on the form view by selecting OFF.
By default, the label is the name of the field on the layout. Enter a different label here.
There may be a case when you want a field to be displayed differently when creating a new record. Define those changes here.
If this is a repeating field, you can decide how many repetitions to display on the form view.
A search bar is available at the top of the list of database records. By default, only the text fields in the main layout are searched with the search bar (i.e. not portals) because of potential impact on server performance. You can control which fields are searched with the search bar by setting this switch.
You may designate any field as a phone number, email address, web address, or street address. When a “active” field is touched, the appropriate app is launched (e.g., a phone number will be dialed or a street address will be mapped). Web addresses may also be displayed as embedded web views.
When you edit the contents of a field, TouchMyData displays a keyboard or picker that fits the data type. You can choose an alternate keyboard or picker here. If this field is from a related table, you will instead be able to select a request to act as a "pick list" and set the foreign key. See "How to easily manage primary and foreign keys" for more information.